Message+ Keeps Stopping
Many users have reported that Message+ stops working every time they are used, and the likely explanation is that it may have exhausted its entire cache. Then you need to clear the cache data and try to rerun the app.
We give you the solution to the error “Message+ keeps stopping” (Google Play services) in different ways. Your Message+ app can experience frequent crash issues due to temporary glitches.
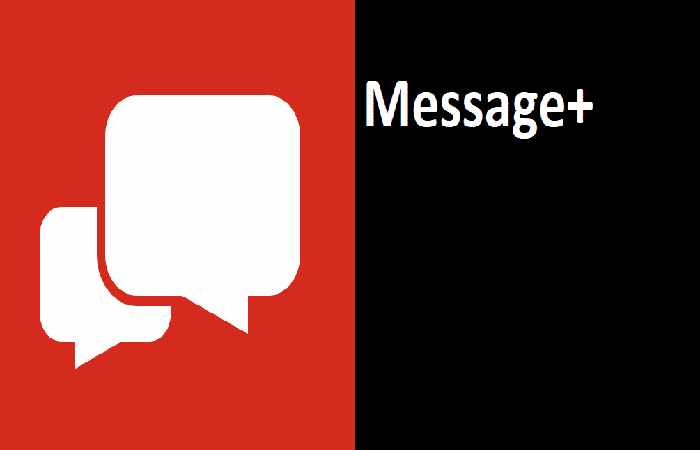
Table of Contents
Message+ keeps stopping on Your Android Device?
We often face this issue with Message+ Apps on Android phones. In contrast, this may cause discomfort in many situations and even create problems. However, we can straightforwardly solve those issues. Let’s fix it.
Verizon’s Message+ is a well know texting app. However, some users have reported the Message+ keeps stopping issues when trying to access the app for texting.
The Message+ crack can be triggered due to temporary glitches, Application cache problems, or software issues.
If you are also disturbed by this issue, here are some troubleshooting steps to help you fix Message+ keeps stopping problems.
Before implementing the steps mentioned below, perform a restart of your android device. Sometimes, a simple restart can fix temporary glitches. However, if the issue persists, continue reading.
Resolution 1. Clear Message+ Cache and Data
Clearing the Verizon Message+ app’s cache and data should fix the “Message+ Keeps Stopping” error. Corrupted cache and data and incorrect settings might cause why the app isn’t working correctly. See the steps below to clear the Verizon Message+ cache and data.
Resolution 2. Update Message+
Message+ may start crashing due to it being out of date. Therefore, the easiest thing to do is update the Google Play Store. Updating Verizon Message+ to the latest version will clear all of the errors inside the app. See the steps below on how you can do that.
- Open Play Store.
- Search for Message+or Verizon Messages.
- Open the app and then tap on
Wait till the app is updated. Once done, relaunch the app and check for any improvements.
Resolution 3. Reinstall Message+
If you’re operating Verizon Message+ APK, You might want to uninstall the app and download it from the Google Play store. There are many ways to uninstall an Android app; we have included one that should work for all Android devices.
- Open settings.
- Tap on app Manager.
- Look for Message+.
- Uninstall and confirm yes.
- Reinstall Message+.
This should help you to solve glitches due to bugs.

Resolution 4. Update the Android Operating System (OS)
Message+ and the device firmware are incompatible with each other. You may resolve the compatibility issue by updating your device’s operating system. Check whether an update for your device is available, and then download it and allow your device to install it. Here’s a guide on how you can typically do that:
- Tap Settingson your Android Phone.
- Scroll down and tap on About Phone.
- Select Software Update.
- Tap on Download and Install software updates.
- Let the device download and install all the pending firmware updates.
After the device reboots, relaunch the Message+ app and check for any improvements.
Resolution 5. Perform a Factory Reset
Factory Resetting your android device will wipe all the data from your device, apps messages, and other files, and information you may have on your device. Therefore, you are advised to backup all your data before proceeding.
- Open settings
- Go for General Management.
- Tap on reset.
- Select Factory Reset.
- Top on delete all.
The Message+ keeps stopping issue can occur due to several reasons. However, clearing the app cache and data has resolved the crashing problem in most cases.
The Factory data reset will erase all of the data on your device.

![How to fix Message+ Keeps Stopping [Android Google Play Service stopped error]](https://www.computersmarketing.com/wp-content/uploads/2022/01/Message-Keeps-Stopping-1200x675.jpg)